Instructions for Enrolling Users
If your school or district does not do auto-rostering with Language Tree Online, we offer a way for teachers to enroll students directly into the course or make changes to their class rosters.
Start by going to: https://languagetreeonline.com/courses. Log in using the provided username and password found in your welcome email. For security reasons, you will be asked to change your password after you log in for the first time.
Scroll down to the bottom of the main menu and click on the Roster button.
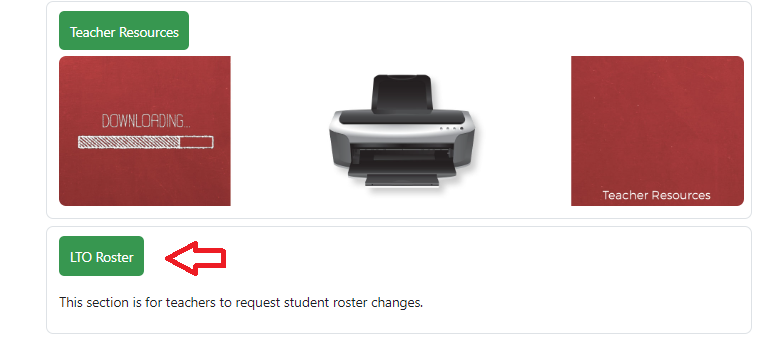
Click on the Class Roster button on the next page.
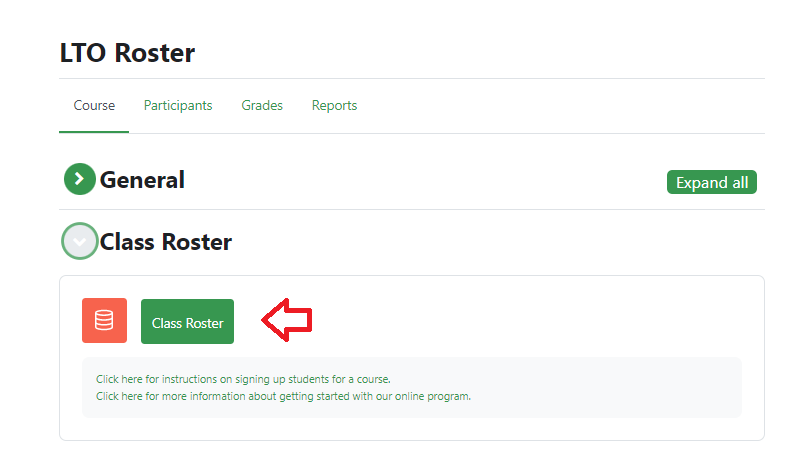
Adding a New Student to Your Class Roster
You will now see a list of users in your roster and buttons where you can Add entries, Import entries, and Export entries.
Note: If you have a lot of users to enroll, email Language Tree Online Support with your list or upload a .csv file using the Import entries function. The .csv file should contain these comma-separated fields: user name, first name, last name, and status (To be Added).
- Click on the “Add entry” button to fill out a short form to add a new user.
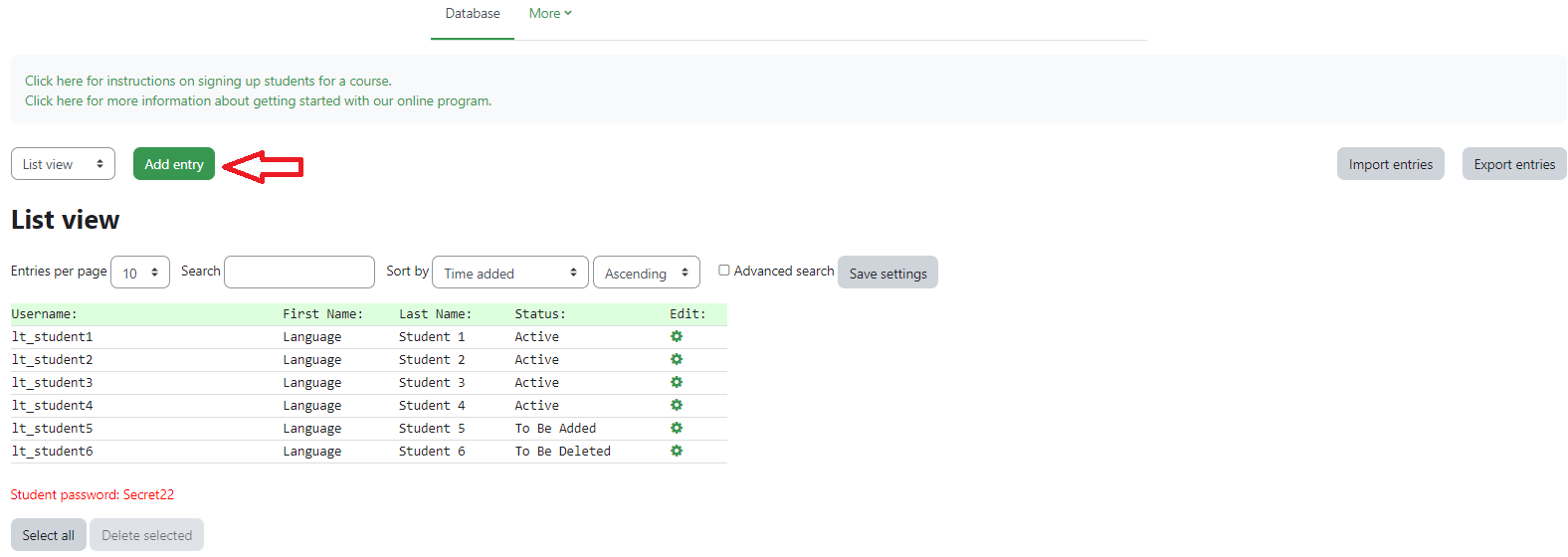
- Fill out the required fields in the form.
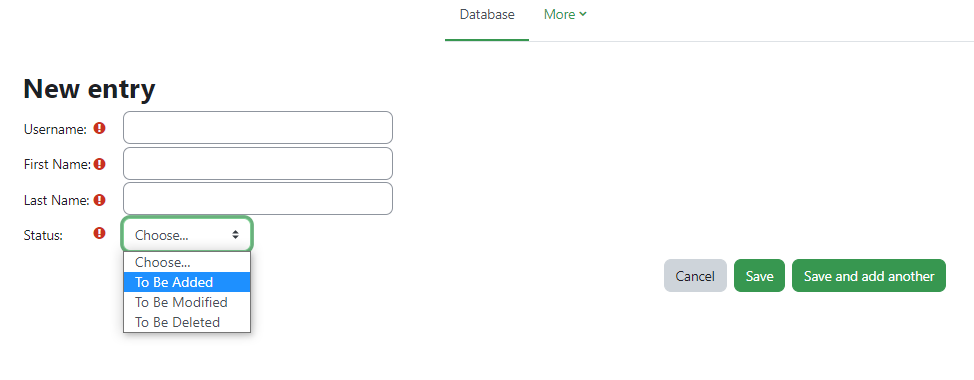
- When done, click on Save or Save and add another if you need to input another user’s data. Activations can take up to 24 hours so a student you added will not have immediate access. Once a student is activated, you will see his/her status change to Active on the roster.
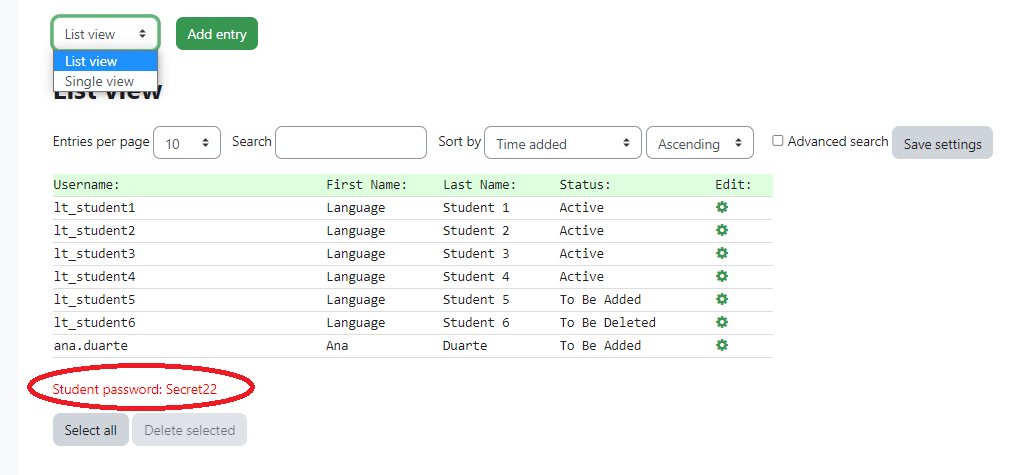
Student Password: The student password can be found at the bottom of the roster list. All students will have the same password. You will see the student password once the first group of students is activated.
After users are activated, you may “Export” the list of user credentials into a spreadsheet. We recommend that you distribute each user’s login and password in a secure manner.
Helpful Hints
- Username: Each username entered in the system has to be unique. Generally, the format “firstname.lastname” will work unless there is more than one student with the same first and last name. If this is the case, add a suffix, middle initial, or another unique identifier to distinguish their usernames (e.g., ana.duarte2).
- First Name and Last Name: If you would like to add a middle name, you may put them in either field and divide them with a period in the username (e.g., john.jeff.smith).
- Status: When signing up new users, the status should be set to “To be Added”.
Deleting a Student from Your Class Roster
Click on the gear icon under Edit to make a change to your roster.

To delete, change the status to “To Be Deleted” and they will be removed during the next roster processing. Deletions are irreversible.
